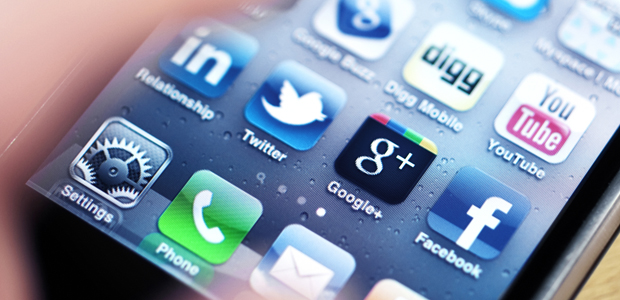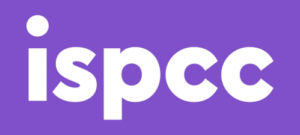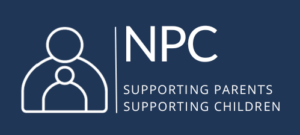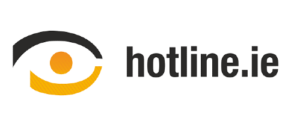Apps: Parental Controls
There are different ways you can control how your child uses the internet and what they have access to. If your child uses your phone, or has their own mobile device, it is a practical step to add parental controls or filters onto the device. Here are some parental control apps that you can use. Download this free parental control guide for apps from Ertheo Education Agency.
Apple iTunes Parental Controls allow a parent to create an account for a child with safe limits on the applications they can run, what files they can access, and how they use the Internet. With parental controls the parent can:
- Create settings for Internet applications.
- Create a list of email addresses with which the child can exchange email.
- Specify websites the child can view and create a contact list for the child.
- Limit the applications the child can access.
- Prevent settings or preferences from being changed accidentally.
- Prevent essential files from being deleted.
Google apps content rating system enables parents to choose suitable levels of content exposure and information sharing through apps that are downloaded from Android Market. The content rating system requires developers to rate their Apps in one of four categories: Everyone, Low, Medium, or High.
The High Maturity filter:
“Applications in this category may focus on or include frequent instances of sexual and suggestive content; graphic violence; social features; simulated gambling; and strong alcohol, tobacco and drug references. Applications may collect user location data for the purpose of sharing or publishing with the user’s consent.”
The parent must opt to select the app content rating filter appropriate for their child, the steps to setting up App filtering is as follows:
- Open Android Market.
- Press Menu on the upper right corner
- Touch ‘App Content Filter’ and choose your desired setting
- To lock the settings, touch the lock icon and enter a PIN code
Using a PIN code, parents can lock a setting to filter apps on their devices so that only apps deemed appropriate for use by a child can be displayed and downloaded. Inappropriate or objectionable content can be Reported. If a parent or a child comes across incorrectly rated apps, they can flag such apps for review by Google.
Family Apps
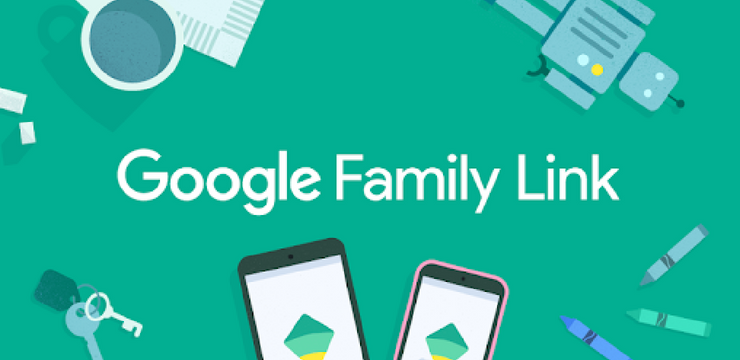
Google aims to provide parents and teachers with tools to help them choose what content their children see online and to offer tips and advice to families about how to stay safe online.
Parents can choose to set up a family account using Google’s Family Link App. While it can be run on a parents’ Android and Apple phone, it is only compatible with a child’s Android phone. “As your child begins using their first Android* device, the Family Link app from Google can help you set certain digital ground rules. You can create a Google Account for your child that’s much like your own, and do things like manage apps, keep an eye on screen time, and remotely lock your child’s device.” It is a useful way of giving your child access to a family email address and also gives parents more control of how and when their children use the internet. Parents can set screen time limits, give permission for app downloads and also track device location.
It is available at:
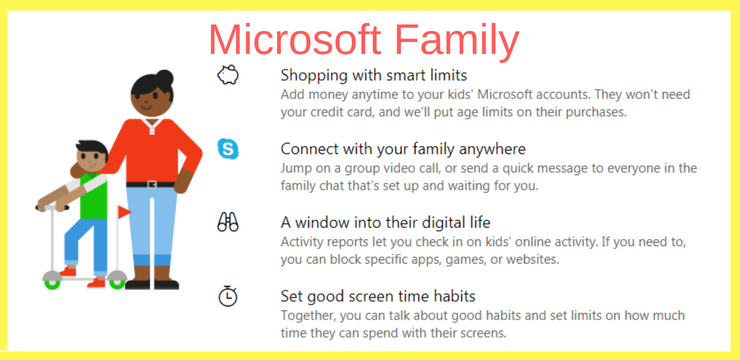
Microsoft Family also have a family account that allows parents to set rules once their child is signed into the Microsoft account. It is free to use and is compatible with Windows 10 and Xbox One devices, and Android devices that run on Microsoft Launcher. “You’ll find settings like activity reporting, screen time limits, location sharing, and content restrictions on account.microsoft.com/family, where you can also track kids’ spending and add money to their Microsoft accounts.”
It is available at:
How to Set up Google SafeSearch
Google recommends that parents set up Safe Search on any smartphone or computer that a child uses. As for YouTube, they advise that YouTube Safety Mode is activated and they remind parents that “YouTube is not intended for children under the age of 13.”
- Visit the Search Settings page at www.google.com/preferences
- Select the box next to “Turn on SafeSearch”
- Click the “save” button at the bottom of the page
- You can click “Lock SafeSearch” to help prevent others from changing your setting. You will be required to enter your password to activate this mode.
For information on how to switch to Youtube Safety Mode, read our guide here: webwise.ie/youtube-safety-mode/
App Tips for Parents
- Apply Parental Controls and App Filters to all mobiles and Internet-enabled devices used by young children.
- Talk to your child about the Apps they download.
- Discuss mobile phone and data package costs with your child.
- Find out about the Parental Controls and Safety Advice provided by a mobile provider when purchasing a handset or software for your child.
- Encourage service providers to set devices and services to “Private by default” so that “opt-in” is the default setting. When child protection settings are the default setting, privacy and safety settings will be auto loaded onto devices, thus saving the parent having to search for them or having to learn how to download them.