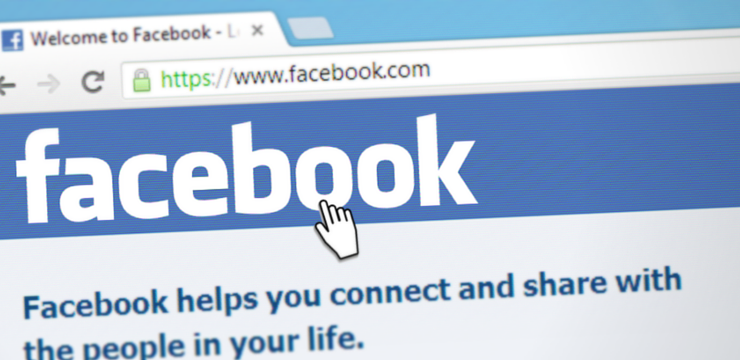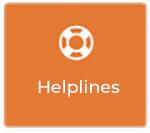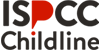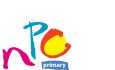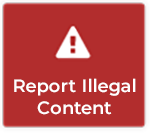14 Things you didn’t know about Facebook
Founded over 10 years ago, Facebook now boasts over 1 billion users and at this stage, we are all probably very familiar with the social network and how it works. But whether you are a parent, teacher or a teen it’s still important to regularly review your account and privacy settings.
Not all users may be aware that Facebook regularly make changes and updates to their service which aim to help users manage what they share online and with who. Here are some recent updates you may have missed.
1. Facebook has a Privacy Checkup option
The Privacy Checkup is a very useful tool which allows users to review who sees their posts, settings for apps they have logged into with Facebook and who can see info from their profile like phone number and email address.
To use the Privacy Checkup:
- Click on the padlock icon at the top of your Facebook page
- Select Privacy Checkup
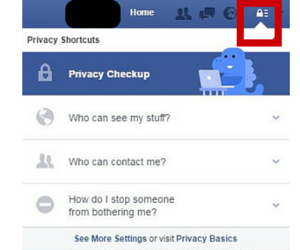
2. Users can hide their Friends List
If you want to limit the information others see on your Facebook profile users have the option to hide their friends list. By default, everyone can see the Friends section on their profile (even if your profile is set to private).
You can adjust who sees your friends list by:
1. Go to your profile
2. Click Friends below your cover photo
3. Click at the top of the page and select Edit Privacy from the dropdown menu
4. Select an audience for example Friends/Public) to choose who you share your friend list with on your profile
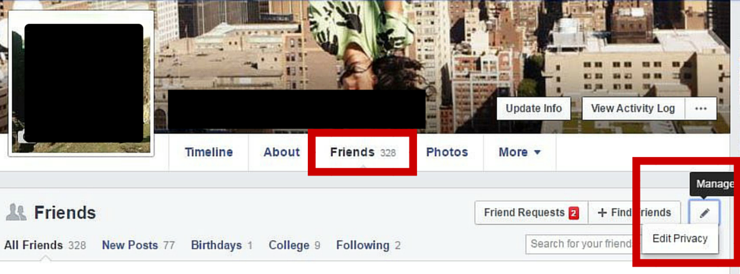
3. There’s more than one Message Inbox
In addition to the standard Message Inbox, users also can access unfiltered/message requests and a Support Inbox. In your Support Inbox you can get updates about things you’ve reported, reply to messages from the Help Team and receive important information about your account.
To see your Support Inbox:
1. Go to the dropdown menu on the top right of your account.
2. Click Support Inbox
NOTE: You may also be able to cancel a report in your Support Inbox if we haven’t reviewed it yet.
Message requests tell you when someone you might know has sent you a message. You’ll see Message Requests at the top of your inbox when you’ve received one. When you open a message request, you can choose Ignore to hide the conversation, or choose Accept to move the conversation to your inbox.
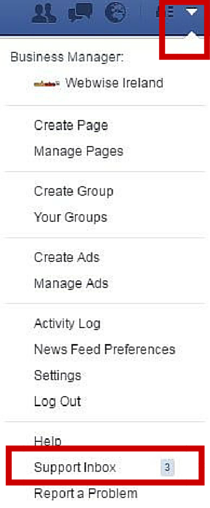
4. Choose who you share your posts with
Another way to limit who sees what you post is to use the audience selector tool. You’ll find this option within your post/status box.
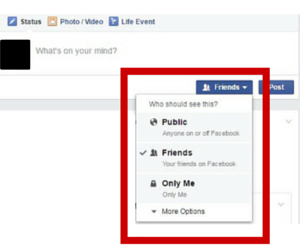
5. You can stop Auto-Play videos
Did you know you can turn Facebook’s video auto-play settings on or off?
To stop videos from playing automatically on your computer:
1. Go to your Facebook settings
2. Click Videos in the left menu
3. Click the dropdown menu next to Auto-Play Videos and select Off
To turn off auto-play videos on mobile phone go to: facebook.com/help/mobile-touch
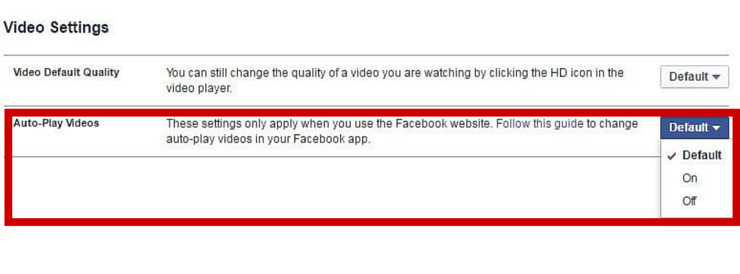
6. Choose who can request you as a friend
Worried about who can send you or your child friend requests? Encourage your child to review their privacy account settings. By default, anyone on Facebook can add you as a friend.
If you’d like to change who can send you friend requests:
1. Go to your Account Settings > Privacy
2. Select Who can send you friend requests? and select an audience.
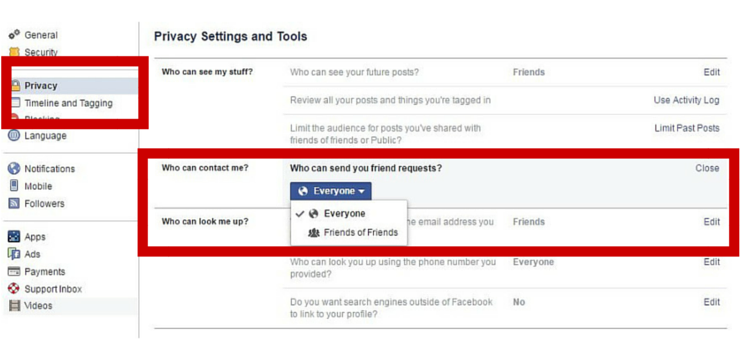
7. Limit who can see old posts
If you want to change who you shared something with after you post it, return to the audience selector on the post you wish to change and pick a new audience. You can also adjust the audience of many posts at once. Within your account settings, you’ll find a tool that helps you change the audience of posts you’ve shared with Public or Friends of Friends to Friends Only.
To use this tool:
1. Go to settings > Privacy
2. Select Privacy from the left menu
3. Under the Who can see my stuff? section, click Limit the audience for posts I’ve shared with friends of friends or Public?
4. Click Limit Old Posts
For more info go to: facebook.com/help/
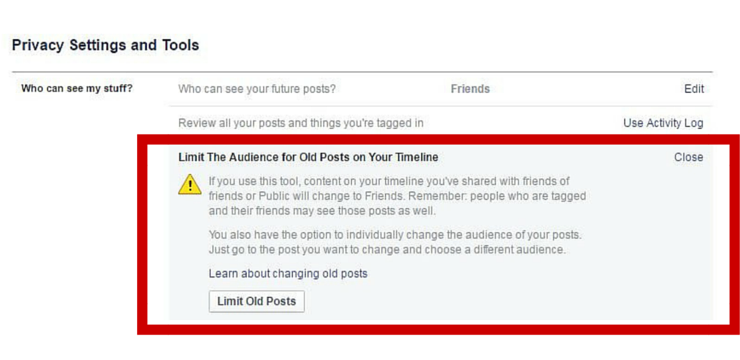
8. You can now report comments on Facebook
If you come across an abusive or inappropriate comment on Facebook, you can now report it. Simply click on the x beside the comment you wish to report. This will hide the comment and then give you the option to report and block the person. Please note reporting on Facebook is anonymous.
![]()
9. You can check how your profile appears to others
Worried about what others can see on your profile? You can now check how your profile appears to others and specific people. You can see what your profile looks like to other people by using the View As tool.
To use View As:
1. Go to your profile and click on … button on your cover image.
2. Click View As… in the dropdown menu.
3. You’ll see what your profile looks to the public. To see how your profile appears to a specific person, like a friend click View as Specific Person, type their name and press enter.
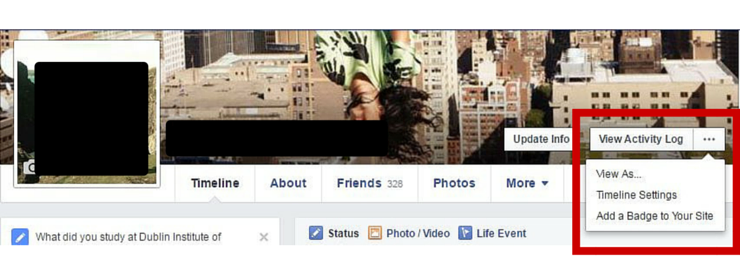
10. Featured Photos now available
Another recent update to the network allows users to add featured photos to their introduction section on their profile page. This new addition may be useful for some users, however please be aware these photos are public and visible to everyone even if your profile is set to private.
11. Users can add Trusted Contacts to their account
Trusted contacts are friends users can reach out to if you need help getting into your Facebook account (for example if you forget your Facebook password and can’t get into your email account to reset it). Once set up, the next time you can’t get into your account your trusted contacts can access special, one-time security codes from Facebook via a URL. You can then call your friends to get the security codes and use those codes to access your account. This may be a useful feature for younger Facebook users.
To add trusted contacts to your account:
1. Go to account settings > Security Settings
2. Click on the Trusted Contacts section
3. Click Choose Trusted Contacts
4. Choose 3-5 friends and confirm your choices
For more info on trusted contacts go to: facebook.com/help/
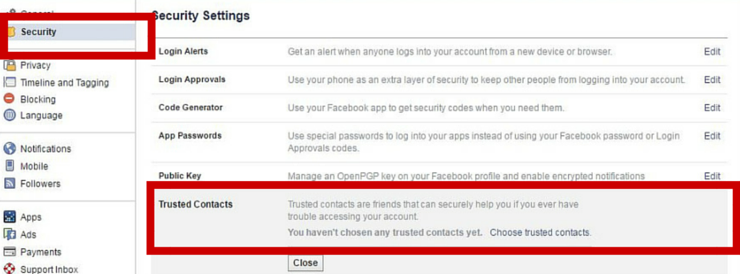
12. You can view Nearby Friends
Nearby Friends is a feature that helps you see where your friends are and when they’re nearby. If you turn on Nearby Friends, you can see what neighborhood or city your friends are in and you’ll receive notifications when friends are nearby, so you can message them and meet up. As with most location based apps, caution should be taken if you choose to enable the Nearby function. By default the function is switched off.
NOTE: Nearby Friends is only available on the Facebook app for iPhone and Android in limited locations.
13. Live Video Streaming
Facebook are currently rolling out a new live video streaming function for users. Facebook Live allows users to stream live video content through the mobile app. Click here for more info on Facebook Live: facebook.com/help/
14. Coming to Facebook…
Finally, Facebook have also recently announced they are currently working on a new tool to alert users when their profile is being impersonated. Stay tuned for more details on this function.
Top Tips from Facebook
We recently visited Facebook Offices in Dublin for a talk with Head of Safety – Julie de Bailliencourt. Here are a few of her top safety tips for using Facebook safely.
- Ensure your Facebook password is different to your associated email account password to minimise risk of your Facebook account being hacked.
- Do the privacy check-up on a regular basis.
- Review your friends list. If you don’t know someone, unfriend them. Do not accept friend requests from people you don’t know.
- Julie also recommended considering the Granny rule before posting anything on Facebook.
For more information and advice go to the Facebook Safety site: facebook.com/safety