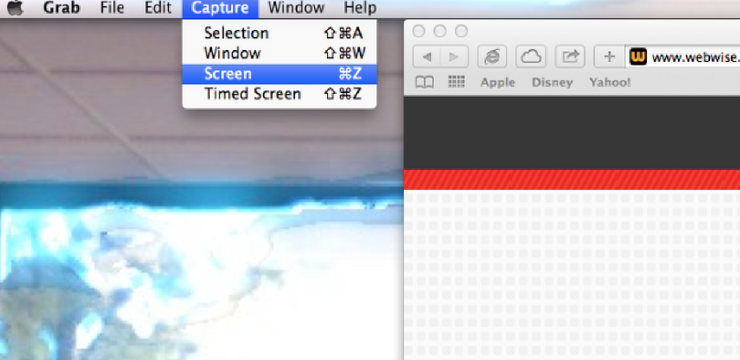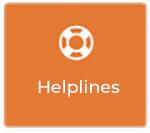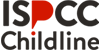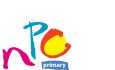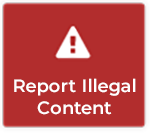How to Take a Screenshot on your PC, Phone or Tablet
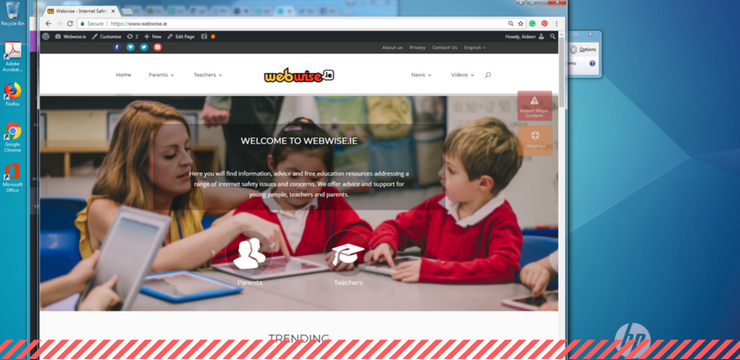
Taking a screenshot is an important skill for young people and parents to have. This article will show you how to Screenshot an image on your mobile phone, computer and tablet. Not only are screenshots useful for demonstrating computer programs and accessing online resources when you don’t have an internet connection, but they are essential for recording evidence of cyberbullying.
It must be acknowledged that screenshots can be used to instigate bullying, as they allow the taker of the screenshot to copy incriminating photos and messages. However, in order for a young person to be prepared to handle cyberbullying situations, it is crucial that he/she knows how to record evidence of cyberbullying through taking screenshots.
What is a Screenshot?
But first, what exactly is a screenshot? A screenshot or screen capture is a picture taken by a computer, mobile or tablet user, using the device in question, to record the visible items displayed on the screen. The image is stored as a graphics file. Screenshots can be taken using various programs or by using particular keyboard/button shortcuts.
How to Take a Screenshot on a Computer
Windows
- Hit the PrtScn button/ or Print Scrn button, to take a screenshot of the entire screen: When using Windows, pressing the Print Screen button (located in the top right of the keyboard) will take a screenshot of your entire screen. Hitting this button essentially copies an image of the screen to the clipboard. Where does it go? Well, you have to open Word, Paint or some other image editing program to view, edit or save the image. For example, open Word and click Ctrl and v. This is a shortcut instead of right-clicking the mouse and selecting paste. If you’d like to capture only the active window press the Alt and PrtScn buttons together and paste into your document like above.
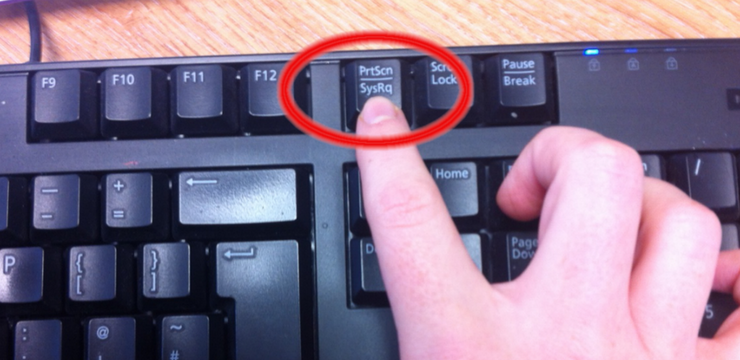
- Use the Snipping Tool program to take and edit screenshots: If you’re having difficulty locating or using the Print Screen key you might prefer to use Snipping Tool. Snipping Tool is a program that is included for free with Windows 7,
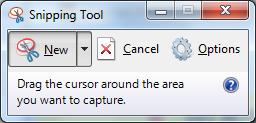 Windows Vista, and a number of other Windows products. It allows you to take screenshots easily by clicking New and then selecting the area that you’d like to screenshot. You can then edit the screenshot, using highlighter and pen tools. Snipping Tool is just one of the numerous tools available to assist you in taking screenshots.
Windows Vista, and a number of other Windows products. It allows you to take screenshots easily by clicking New and then selecting the area that you’d like to screenshot. You can then edit the screenshot, using highlighter and pen tools. Snipping Tool is just one of the numerous tools available to assist you in taking screenshots.
Some laptops, in particular, mightn’t have a PrtScn key. The user manual that came with your machine should have instructions on different key combinations that can be used for taking screenshots.
Mac
- Hit the Command, Shift and 3 keys together to take a screenshot of the entire screen: When using Mac, pressing the Command, Shift and 3 buttons together will take a screenshot of your entire screen. This screenshot will be automatically saved to your desktop. Press the Command, Shift and 4 keys together to take a screenshot of a selected area.
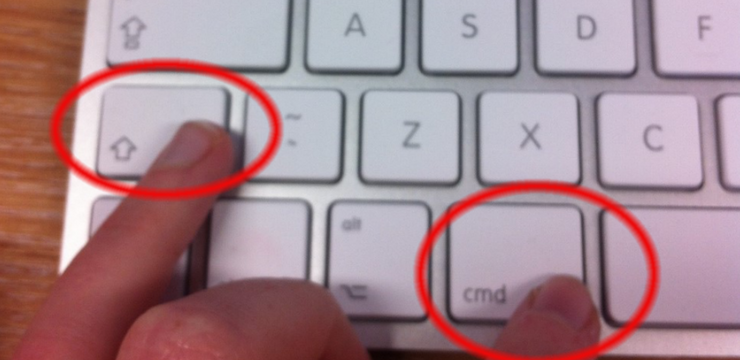
- Use the Grab tool to take a screenshot: An alternative to the keyboard shortcuts on Mac is to use the Grab tool. Grab is a program that is included for free with Macs. It allows you to take screenshots easily by clicking Capture and then selecting the type of screenshot that you’d like to take. Grab is just one of the numerous tools available to assist you in taking screenshots.
How to Take a Screenshot on a Smartphone/Tablet
How to take a screenshot on a smartphone or tablet varies depending on the operating system and device used. The easiest way to find out how to screenshot on your individual device is to search online. The following videos, available on Youtube, show how to take screenshots with some of the most popular phones and tablets. Generally speaking, to take a screenshot on a phone or tablet, you press the power key and the home button at the same time. Your screenshot will add itself to your gallery.
Android
View video here: youtube.com/watch?v=Eirs0kCo7qs
iOS (Apple)
View video here: youtube.com/watch?v=hDkyqLgyBkE
How to Take a Screenrecord on a Phone
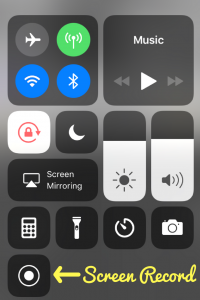
Please be aware that many phones nowadays can screen record, meaning that they can record videos of the screen. A third party app is needed for Android phones or older IoS phones. The Apple iOS 11 or later, has built-in screen record capabilities. These can be turned on by going to Settings/ Control Centre/ Customise Controls/ Screen Recording. You can access the screen recording feature in your control panel by swiping up on the home screen. Recordings are saved onto the camera roll. For details on how to set up screen record on iOS: View video here: youtube.com/watch?v=hDkyqLgyBkE